This section is relevant for Postpaid Customers/Subscribers only.
¶ Plans
¶ Postpaid Plans screen usage
Postpaid subscribers plans.
Postpaid subscribers are charged for their plans.
The plan determines a postpaid subscriber behaviour - restrictions, permissions, amounts/volumes, periods, thresholds, notifications etc.
¶ Postpaid Plans screen fields
Main Postpaid Plans screen - Automatically shows a table with all the predefined customer plans.
¶ What is the information shown in the Postpaid Plans table?
Title: plan’s name - to be presented in the bill (will be used as invoice' label).
Key: unique plan’s key - for use by the system - Not editable (will be used as invoice' label in case no title was found).
External Code: reference to the old system - identifier for the user in case of API usage.
Trial: OPTIONAL - number of month (cycles) free of charge (trial period).
Recurring Charges: number of charged cycles. Each cycle period determines in the Billing Frequency.
Billing Frequency: the time period of each cycle.
Charging Mode: determines when the plan will be charged:
- Arrears: payment after the usage/billing cycle.
- Upfront: payment before the usage/billing cycle.
¶ How to search for an existing plan?
Plans can be found by searching a value in the “Search for…” input field above the Plans table.
The value will be searched by a specific field that should be checked in “Search in fields” drop down list button.
Press Enter or the magnifier (search) button to activate the search.
The eraser button next to the magnifier (search) button is for resetting “Search for…” input field.
¶ How to edit an existing plan?
Postpaid Plans values can be edited by pressing the pencil on the right side of each line in the plans table.
Edit Postpaid Plan screen - Filled with the selected plan’s data when in edit mode.
¶ What are the fields shown in the Edit Postpaid Plan screen?
See details below in tabs explain.
¶ What is the use of each tab in the Edit Postpaid Plan screen
¶ Details tab
¶ Usage
Edit the Plan’s name, code and key.
¶ Fields
Title: plan’s name - to be presented in the bill.
Key: unique plan’s key - for use by the system - Not editable.
External Code: reference to the old system - identifier for the user in case of API usage.
Billing Frequency: the time period of each cycle.
Charging Mode: determines when the plan will be charged:
- Arrears: payment after the usage/billing cycle.
- Upfront: payment before the usage/billing cycle.
Trial Period (Panel): OPTIONAL (can be Removed) - number of month (cycles) free of charge (trial period). Defining period with X cycles and X price in “Recurring Charges Panel” will have the same effect.
Period: indexing each period of cycles with a specific price.
Cycles: how many cycles will run through this period with this price.
Price: the price of this period of cycles.
Recurring Charges Panel: number of charged cycles. Each cycle period determines in the Billing Frequency. Must have at least one period. Can have N periods. The 1st period can be used for trial.
Period: indexing each period of cycles with a specific price (will start with 2 if there is a trial period).
Cycles: how many cycles will run through this period with this price.
Price: the price of this period of cycles.
¶ Plan Proration
- Prorated start:
This flag determines whether A new subscriber will be charged from the beginning of the month or prorated from his subscription day.
Example: A new subscriber registered a plan on 15/03/2019.
Checked: Subscriber is partially charged starting from 15/03/2019.
Unchecked: Subscriber is charged at full plan cost for March.
- Prorate change on termination:
When a subscriber is deactivated ,this flag determines whether a subscriber will be charged for the entire termination month or for the number of days until termination.
Example: A subscriber is deactivated on 15/03/2019.
Checked: Subscriber is partially charged until 15/03/2019.
Unchecked: Subscriber is charged at full plan cost for March.
- Prorate old plan charge on plan change:
This flag can be used whenever a plan ends. When checked, the current plan will be prorated until it’s termination date. When Unchecked, the current plan will be fully charged (even though it expires before the end of the month).
Example: Bob is a new client who registered on 1.2.2019 to “PLAN_A” which costs 20$ per month. 10 days later, Bob decides to upgrade his plan to “PLAN_B” which costs 40$ per month, not prorated.
Checked: Bob will be charged for (20/28)*10 = 7.14$+40$ = 47.14$.
Unchecked: 20$ + 40$ = 60$
Flag combination:
In the last example (Bob’s registration), if “Prorate old plan charge on plan change” is checked in PLAN_A, and “Prorated start” is checked in PLAN_B. The total charge in the billing cycle will be:
(20/28)*10 = 7.14$ for PLAN_A
(40/28)*18 = 25.14$ fro PLAN_B
Total: 32.85$
¶ Override Product Price tab
¶ Usage
To override to product’s original values.
Enable the change of product’s original values, such as intervals and price per interval for the users of a specific plan.
Check for more info in “Products” section.
¶ Fields
In the upper panel “Select Products to Override Price”, start typing (auto completion) the product you want to add. Select from the predefined product list. The product will be automatically added to the list.
From: current interval’s step start point - 1st step will always start at 0.
To: current interval’s step endpoint - will use as upper border for each step and the beginning of the next step if exists.
Interval: number of units that will be used for rounding up in each step.
Price Per Interval : each rated unit (rounded interval) in each step will be charged by multiplying by this value.
Add New: will add new step to charge.
¶ Plan Includes tab
¶ Usage
Enable the definition of usage free units.
The defined units are of the same type as through all the process (e.g seconds, bytes, etc.)
A plan can include free units for use by the subscriber (e.g. free 500 seconds to use when dialing to UK, or to Germany, or to any country in europe.
After the units predefined in this tab for a product in a plan will be ended, the product will start behave as appears in the “Override Product Price” tab - if predefined, or will behave as planned originally if not predefined in the “Override Product Price” tab.
The free units in “Plan Includes” can be shared by all subscribers under the same customer.
¶ Fields
Name: group’s name.
Unit Type: product’s usage / unit type which the products will be grouped into, and will be charged by it.
Include: the amount of free units - from “0” to Unlimited by checking the box.
Products: one or more (N) products that are free of charge, limited by the amount in the Include.
Shared: indicates if the group can be shared by the customer’s subscribers (only subscribers with the same plan under the same customer can share the amount in the Include.
¶ How to edit an existing Plan Includes?
Plan Includes values can be edited by pressing the “Edit” button on the right side of each line in the Plan Includes table.
Edit Plan Includes screen - Filled with the selected Plan Includes data when in edit mode.
¶ What are the fields shown in the Edit Postpaid Plan screen?
¶ Fields
Include: the amount of free units - from “0” to Unlimited by checking the box.
Products: one or more (N) products that are free of charge, limited by the amount in the Include.
Shared: to make this group of units included potentially shared by the subscribers under a customer.
¶ How can I add a new Plan Includes group?
Press the “Create New Group” button on the lower left side of the Plan Includes tab under Plan Includes table .
Fill up all the fields following the the wizard and press Save.
¶ Step 1 - Set Name
Give a unique name to the group and press the Next button.
¶ Step 2 - Set Usage Type
Select a Unit Type from the predefined drop down list and press the Next button. This will help identify the product’s usage/unit type.
¶ Step 3 - Set Includes
Define the amount of units to be included (free of charge) from “0” to Unlimited.
Check the box if you want this group to be shared by the subscribers that using this plan under a customer.
¶ Step 4 - Set Products
In the input field, start typing (auto completion) the product you want to add. Select from the predefined product list. The product will be automatically added to the list.
Press Add when done - The new group will be added to the table list.
Press save in the main screen to save the new group to the list of groups.
¶ How can I add new plan
Press the “Add New” button on the upper right side of the Postpaid Plans table in the main Postpaid Plans screen.
Fill up all the fields as described in “What is the use of each tab in the Edit Postpaid Plan screen” section, and press Save.
¶ Services
¶ Postpaid Services screen usage
To add services - extra abilities to the subscriber.
Unlike the plans, subscriber can have 1-N services and each service can occur 1-N cycles. It means that a service can be charged only once.
Like the plans, a service can include free of charge units.
¶ Postpaid Services screen fields
Main Postpaid Services screen - Automatically shows a table with all the predefined services.
¶ What is the information shown in the Postpaid Services table?
Title: service’s name - to be presented in the bill (will be used as invoice' label).
Key: unique plan’s key - for use by the system - Not editable (will be used as invoice' label in case no title was found).
Price: the price for each cycle/occurrence of the service.
Cycles: How many cycles/occurrences this service will be used and charged during the time of use.
¶ How to search for an existing service?
Services can be found by searching a value in the “Search for…” input field above the Plans table.
The value will be searched by a specific field that should be checked in “Search in fields” drop down list button.
Press Enter or the magnifier (search) button to activate the search.
The eraser button next to the magnifier (search) button is for resetting “Search for…” input field.
¶ How to edit an existing service?
Postpaid Services values can be edited by pressing the pencil on the right side of each line in the services table.
Edit Postpaid Services screen - Filled with the selected services data when in edit mode.
¶ What are the fields shown in the Edit Postpaid Service screen?
See details below in tabs explain.
¶ What is the use of each tab in the Edit Postpaid service screen?
¶ Details tab:
¶ Usage
Edit the Service’s name, code and key.
¶ Fields
Title: service’s name - to be presented in the bill.
Key: unique plan’s key - for use by the system - Not editable.
Price: the price for each cycle/occurrence of the service.
Cycles: How many cycles/occurrences this service will be used and charged during the time of use.
¶ Service Includes tab
¶ Usage
Enable the definition of usage free units.
The defined units are of the same type as through all the process (e.g seconds, bytes, etc.)
A service can include free units for use by the subscriber (e.g. free 500 seconds to use when dialing to UK, or to Germany, or to any country in europe.
After the units predefined in this tab for a product in a service will be ended, the product will start behaving as planned originally.
The free units in “Service Includes” can be shared by all subscribers under the same customer.
¶ Fields
Name: group’s name.
Unit Type: product’s usage / unit type which the products will be grouped into, and will be charged by it.
Include: the amount of free units - from “0” to Unlimited by checking the box.
Products: one or more (N) products that are free of charge, limited by the amount in the Include.
Shared: indicates if the group can be shared by the customer’s subscribers (only subscribers with the same service under the same customer can share the amount in the Include.
¶ How to edit an existing Service Includes?
Service Includes values can be edited by pressing the “Edit” button on the right side of each line in the Service Includes table.
Edit Service Includes screen - Filled with the selected Service Includes data when in edit mode.
¶ What are the fields shown in the Edit Postpaid Service screen?
¶ Fields
Include: the amount of free units - from “0” to Unlimited by checking the box.
Products: one or more (N) products that are free of charge, limited by the amount in the Include.
Shared: to make this group of units included potentially shared by the subscribers under a customer.
¶ How can I add a new Plan Includes group?
Press the “Create New Group” button on the lower left side of the Service Includes tab under Service Includes table.
Fill up all the fields following the the wizard and press Save.
¶ Step 1 - Set Name
Give a unique name to the group and press the Next button.
¶ Step 2 - Set Usage Type
Select a Unit Type from the predefined drop down list and press the Next button. This will help identify the product’s usage/unit type.
¶ Step 3 - Set Includes
Define the amount of units to be included (free of charge) from “0” to Unlimited.
Check the box if you want this group to be shared by the subscribers that using this plan under a customer.
¶ Step 4 - Set Products
In the input field, start typing (auto completion) the product you want to add. Select from the predefined product list. The product will be automatically added to the list.
Press Add when done - The new group will be added to the table list.
Press save in the main screen to save the new group to the list of groups.
¶ How can I add new service?
Press the “Add New” button on the upper right side of the Postpaid Services table in the main Postpaid Services screen.
Fill up all the fields as described in “What is the use of each tab in the Edit Postpaid service screen” section, and press Save.
¶ Discounts
Discounts can be defined in the Discounts screen under the Postpaid tab.
What is the information shown in the Discounts table ?
Title: discount’s name - to be presented in the bill (will be used as invoice' label).
Key: unique discount’s key - for use by the system - Not editable (will be used as invoice' label in case no title was found).
Type: how the discount will be calculated - there’s 2 options:
- Monetary - The mentioned amount will be subtracted from the bill amount.
- Percentage - The mentioned percentage will be the discount by percentage.
How to search for an existing discount ?
Discounts can be found by searching a value in the “Search for…” input field above the Discounts table.
The value will be searched by a specific field that should be checked in the “Search in fields” drop down list button.
Press Enter or the magnifier (search) button to activate the search.
The eraser button next to the magnifier (search) button is for resetting the “Search for…” input field.
How to edit an existing discount ?
Discount values can be edited by pressing the pencil on the right side of each line in the Discount table.
Edit Discount screen - Filled with the selected discount’s data when in edit mode.
What are the fields shown in the Edit Discount screen ?
¶ Discounts core fields
Title: discount’s name - to be presented in the bill.
Key: unique discount’s key - for use by the system.
Cycles: the number of billing cycles in which the discount will be active.
Prorated: flag to determine if the discount will be prorated, “inherited” value means that
discount will be prorated depending on the definition on the plan/service.
prorated discount and “no” value otherwise.
Priority: which discount will be granted first.
Discount Overall Limit: max amount of the discount.
Min Subscribers: discount will be given for an account only if it has more or equal
subscribers that uphold the discount conditions than the mentioned amount in this field.
Max Subscribers: discount will be given for an account only if it has less or equal
subscribers that uphold the discount conditions than the mentioned amount in this field.
Max Discount Instances: The max number of times the discount can apply to an account during a cycle.
When setting up a customer service discount it is advised to set the max discount instances to 1 so the discount will not multiply by the amount of subscribers.
Excludes: array of discounts which will not be granted with the mentioned discount,
Discount can exclude another discount only if it has higher priority than the discounts
mentioned in the excludes array.
Conditions: conditions in which the discount will be valid.
For adding a new condition group, click on “Add conditions group".The Logic connection between conditions groups is by an “OR” condition.
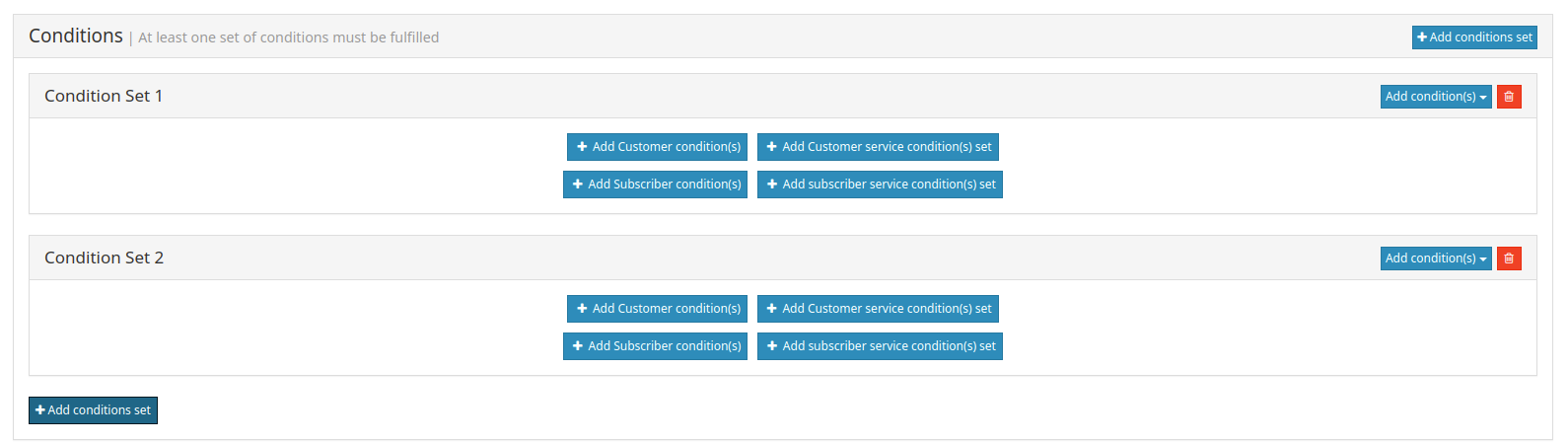
In each condition group it’s possible to add:
- Customer condition - conditions on account level.
- Subscriber condition - conditions on subscriber level.
- Subscriber service condition - conditions on subscriber services.
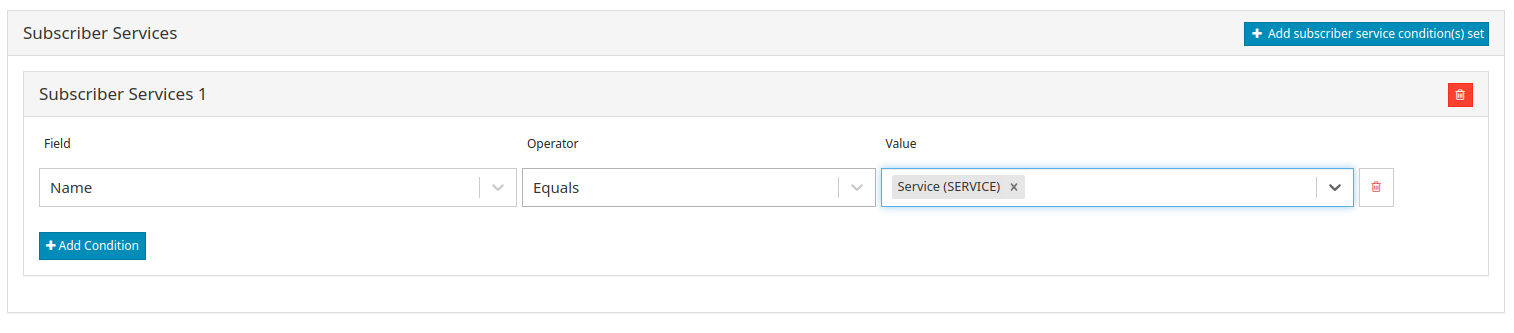
- Customer service condition - conditions on customer services.
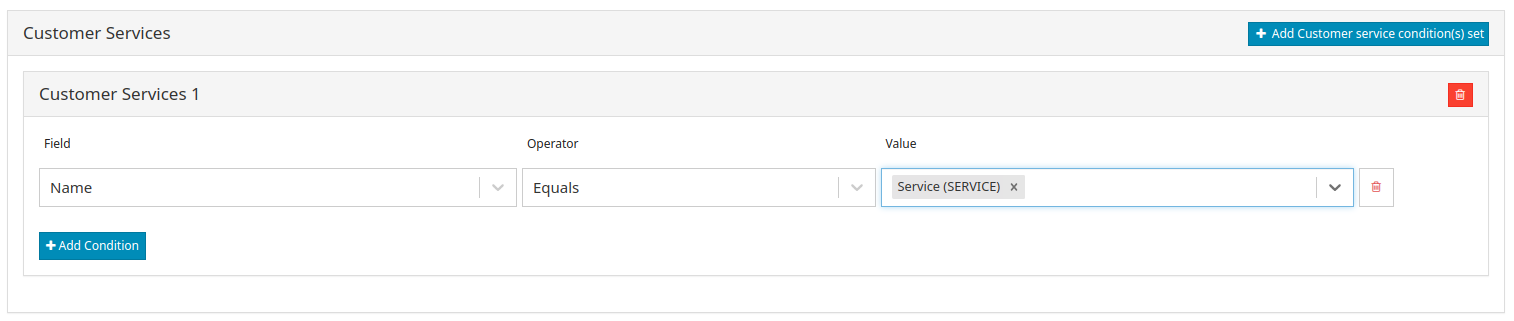
In service condition it’s possible to define different service groups, in the above screenshot it’s possible to see that there’s only one service group for that discount and it means that only if the subscriber has the
the service mentioned in the conditioned service group he will be able to get the discount.
Each condition added to a service group means a subscriber must have a service that fulfills all of the added conditions.
In order to add conditions which will imply different services, another service group should be added.
In the above screenshot there’s 2 service groups and this means that the subscriber must have the 2 services defined in the services groups in order to receive the discount.
Screen of defining condition groups for discount:
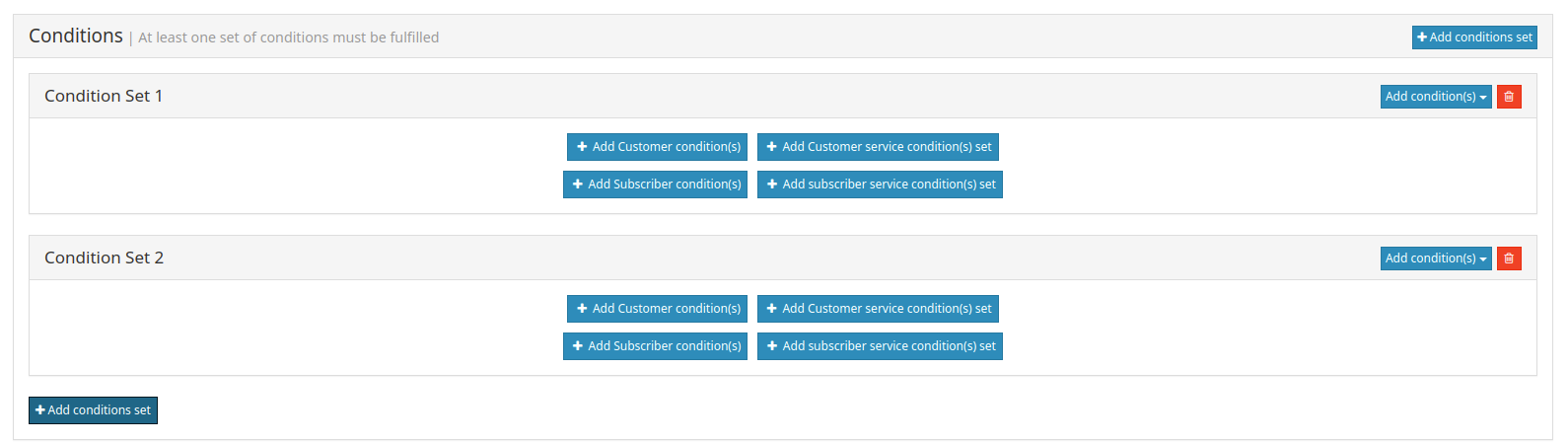
Each added condition inside each one of the mentioned condition types will be treated as an “AND” condition which means that all added conditions will have to be met.
The actual discount is determined by the “Plans Discount Values” section at the bottom of the screen and for services there are 2 sections - “Customer Services Discount Values” and “Subscriber Services Discount Values”.
It’s possible to select plans/services and for each one it’s possible to define the amount of discount that should be given on that plan/service.
It’s important to notice that the defined conditions determine if the subscriber should get the discount and that the actual discount operates independently.
For example it is possible that a subscriber will be eligible to get some discount by the discount conditions but the discount is on a plan that the subscriber does not have, so of course that he couldn’t get that discount.
As implied from the above the actual discount(subject) can be defined only on a plan or a service.
Plans Discount Values
The selected discount amount(monetary/percentage) given to plans.
Services Discount Values
The selected discount amount(monetary/percentage) given to services.
How can I add a new Discount ?
Press the “Add New” button on the upper right side of the Discounts table in the main Discounts screen.
Fill up all the fields as described in “What are the fields shown in the Edit Discount screen” section, and press Save.
Discount Examples:
- “Upgrade” discount: A company wishes to apply a discount for subscribers who upgrade a specific service/plan. Assuming a company has a basic plan which costs 50$ per month -“PLAN_50”. Later, the company decides to grant a single award of 75$ to every subscriber who upgrades his “PLAN_50” to the newest plan - “PLAN_100”. This discount plan will be named as “PLAN_100_UPGRADE_DISCOUNT”.
In order to configure this plan, A new discount should be created as follows:
- Number of Cycles - 1. The discount will be initiated only for 1 billing cycle for every subscriber who’s assigned to “PLAN_100_UPGRADE_DISCOUNT” .
- Prorated - No. Since we intend to grant a full 75$ discount, no matter when the subscriber upgraded his plan. If we pick “Inherited”, it means the discount will inherit it’s prorated preferences from it’s plan, and if the plan is prorated the discount will also be prorated, meaning the 75$ will be splitted according to the number of days “PLAN_100” is activated. For example, if a subscriber is assigned to “PLAN_50” and after 20 days he decides to upgrade to “PLAN_100”,assuming this month has 30 days, he will only receive the discount for the number of days “PLAN_100” was activated. (75/30) * 10 = 25$ discount. This, we would like to avoid.
- “Former plan”- “equals”- “PLAN_50” - this assures the discount will only apply to subscribers who upgraded their plans and not to new subscribers who acquired “PLAN_100”. Former plan is a subscriber’s field which holds the previous plan used before applying the current plan.
- Plan discount value = 75$ - the granted amount.
2 ) Subscriber has a discount and terminates: A client is assigned to a 50$ price plan “SIMPLE”. This subscriber is granted a monthly discount of 15$ and the subscriber is deactivated 10 days after his registration. For easier calculations, let’s assume the current month has 30 days.
What will be the subscriber’s final bill on the upcoming billing cycle?
There are several options for this situation.
- Plan is prorated & discount is inherited.
The bill will be calculated as follows:
(50 /30) * 10 = 16.6667$ - Plan price.
(15/30) * 10 = 5$ - Discount rate.
Final charge = 16.6667-5 = 11.666$
- Plan is prorated & discount is not inherited.
The bill will be calculated as follows:
(50 /30) * 10 = 16.6667$ - Plan price.
15$ = Discount rate
Final charge = 16.6667-15 = 1.666$
- Plan is not prorated.
50$ - Plan price.
15$ - Discount rate.
Final charge = 50-15 = 35$.
3 ) Conflicting Discounts ("excludes" field) :
Supposing two conflicting discounts exists, each one suits the subscriber’s granting conditions. They will both be granted. However, if we want to avoid multiple discounts, we can configure the “excludes” field. This field assures that the excluded discounts will not be activated in parallel to the configured discount.
Postpaid->Discounts.
Assuming 2 discounts appear in the list “FIRST_DISCOUNT_30” and “SECOND_DISCOUNT_50”.
“FIRST_DISCOUNT_30” has the following properties:
- Discount range: 01/05/2020 - 19/05/2020
- Type: monetary
- Prorated: inherited.
- Plans Discount Values-> Select Plans: “PLAN_100” - the plan to which the discount applies.
- PLAN_100: “30” - the discount rate.
“SECOND_DISCOUNT_50” has these properties:
- Discount range: 10/05/2020 - infinitely.
- Type: monetary
- Prorated: No.
- Plans Discount Values-> Select Plans: “PLAN_100” - the plan to which the discount applies.
- PLAN_100: “50” - the discount rate.
¶ This assures that “FIRST_DISCOUNT_30” will only apply up to 10/05/2020. From then on, only “SECOND_DISCOUNT_50” will be activated.
4 ) Plan switch during month:
A customer has a 30% discount for SIMPLE plan (25 Euro monthly fee) and upgrades on 10th of the month to a 40_EURO_PLAN plan with 20% discount. Assuming current month has 31 days and plan + services are prorated:
Analysis: The final bill includes 2 parts. First part from first day to 9th with SIMPLE plan + discount (9 days). Second part from 10th - 31th (22 days).
Days 1 - 9: (plan price / days in month)*(days in plan) * ( discount value)
(25/31)*9 = 7.258 * 0.7 (plan value after 30% discount) = 5.08 Euro.
Days 10 - 31: (40/31)*22 = 28.387 * 0.8 (plan value after 20% discount) = 22.709 Euro
Sum: 5.08+22.709 = 27.789 * 1.19 (tax) = 33.069
¶ Customer Service Discount

A customer discount works similar to a subscriber service discount. An important distinction is that if the subject is a customer service discount than the condition will check each of the subscribers along with the customer and will apply the discount by the amount of subscribers/customer that fit the condition.
The discount amount will not be greater than the full charge of the service.
In order to control the amount of times a discount is applied in an account a limit can be configured by the field “Max Discount Instances”.
¶ Custom fields
Enables custom fields to be added to the discounts screen.
What is the information shown in the Custom fields - “Discounts” table ?
Key: The system field name in db.
Title: discount’s title - as shown in the screen.
Type: field’s type - text/boolean etc.
How can I add new custom field for discounts?
Press the “Add New Field +” button on the left bottom corner of the Custom Fields table.
Fill up all the fields on the “Create New Discount Field” window:
Key: unique field’s key - for use by the system - Not editable.
Title: discount’s name - to be presented in the bill.
Field Type: field’s input type - text, boolean, percentage etc.
Description: field’s description - appears when you mouse over the question mark to the left of the field’s name.
Help Text: short text - will appear below the field’s name.
Options: Check the required attributes for the field.
Preview and Default Value: insert default value, if needed.
Press Save.
¶ Discounts tab in subscriber screen
This type of discount is defined for specific subscriber and only he can get this discount, this of course differs from general discounts which applies to anyone who adheres to the defined conditions on the discount.
On subscriber screen you can find the “Discounts” tab, in which you can edit and create discounts for a subscriber:
- Edit existing discount: Discount values can be edited by pressing the pencil on the right side of each line in the Discounts table.
- Create new discount: click on “Add Discount” to create a new discount for a subscriber.
¶ Conditional Charges
Charges can be defined in the Conditional Charges screen under Postpaid tab.
This can be used for example to define a cancelation fee.
What is the information shown in the Conditional Charges table ?
Title: charge’s name - to be presented in the bill (will be used as invoice' label).
Key: unique charge’s key - for use by the system - Not editable (will be used as invoice' label in case no title was found).
Type: how the charge will be calculated - there’s 2 options:
- Monetary - The mentioned amount will be added to the bill amount.
- Percentage - The mentioned percentage will be the charge by percentage.
How to search for an existing charge ?
Charges can be found by searching a value in the “Search for…” input field above the Conditional Charges table.
The value will be searched by a specific field that should be checked in “Search in fields” drop down list button.
Press Enter or the magnifier (search) button to activate the search.
The eraser button next to the magnifier (search) button is for resetting “Search for…” input field.
How to edit an existing charge ?
Charge values can be edited by pressing the pencil on the right side of each line in the Conditional Charges table.
Edit Charge screen - Filled with the selected charge’s data when in edit mode.
What are the fields shown in the Edit Charge screen ?
Cancellation fee of 20 euro example:
There’s of course an option to define different conditions, for example condition on subscribers so only subscribers form Cyprus will get the discount.
Basically Charges and Discounts are pretty much the same besides obviously the fact that one is a
charge and the other one is discount.
Another difference is “general” attribute in “subject” object in root, it’s available only for monetary
charges and it can be used to define cancellation fee for example.